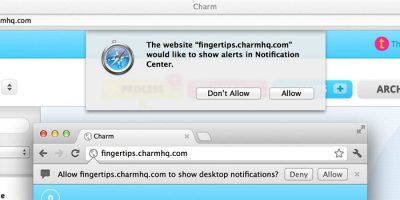Whenever you visit a website that wants to send you notifications, you will be greeted with a pop up that asks whether you want to agree to them or not. Your options will be ‘allow’ or ‘block’.
If you clicked on ‘allow’ before, but now realize you no longer wish to receive notifications from them, you can disable this service. Here we look at how you can turn off notification on some of the popular browsers used on the PC, Mac and Android phones.
In Google Chrome: Google’s popular browser uses the same process for Windows PC, Apple Mac and Android phone users. The first step is to open up Google Chrome on the device you are using and click on the three vertical dots in the top right hand corner. This will open up ‘Settings’ page; scroll down and click on the ‘Advanced’ button at the bottom. In the section called ‘Privacy’ you will find another sub-section titled ‘Content Settings’, where you will be able to turn off notifications.
You can either turn all notifications off by default or toggle which websites you would like to receive notifications from.
Scroll to the bottom of this page and you will find a section called ‘Allow’. This is a list of all the websites you have so far allowed to send you notifications. Press on the three vertical dots to the right hand side of the website’s name and you will have the option of blocking notifications, editing them or removing them.
If you choose to block them, you will not be asked by that website to activate notifications whenever you next visit.
This setting is connected to your Google account, so it should mean you will not receive any notifications on any of your devices anymore. You may still get one or two sent through while the settings are finalized, but you should not get many if any more at all.
If you want notifications back, you will find it listed in the ‘block’ section at the top of the notifications page. You can unblock the site from here or alternatively head to any website that you want notification from and click on the padlock logo next to the name on the URL bar on the top left.
Here you will see a section called ‘Notifications’ with a drop-down menu next to it that says to either ‘ask’, ‘allow’ or ‘block’ depending on what you want that website to be able to do.
In Firefox on PC Mac or Android: The easiest way to unsubscribe in Firefox on PC or Mac is to enter the following into the URL box at the top of the browser: about:preferences#privacy.
This will take you to the preferences in Firefox if you are using a PC or Mac. In here you will then have to scroll down to ‘Permissions’, find the option that says ‘Notifications’ and press on the ‘Settings’ button to the right.
Here you will find all the websites you currently have that can send you notifications along with a status bar that will likely say ‘Allow’. Press on this and change it to ‘Block’ and be sure to hit the ‘Save Changes’ button in the bottom right corner.
If you have Firefox on your phone, you will have to head to the specific website you want to stop notifications for. Here you will see a padlock in the top left hand corner, and if you press on here it will say ‘Edit Site Settings’.
Once you have pressed that you will see an option that says ‘Notifications’ with a check box on the right hand side. Hit the ‘Clear’ button at the bottom of this window and you will have unsubscribed successfully.
In Microsoft Edge on PC: Access the main menu by pressing on the three dots in the top right corner, where you will find an option called ‘Settings’ followed by ‘View Advanced Settings’.
This menu will then have an option called ‘Notifications’ where you can press on ‘Website Permissions’ to control what each page can do with your Microsoft Edge browser,and you can revoke access for notifications for each website here.
In Safari on Mac: Open up Safari Preferences on your Mac, and you will find an option that says ‘Websites’ along the top of the screen. Press on this, and in the list to the left you will find an option called ‘Notifications’. All the sites you’ have subscribed to will be listed here, and you can press on either ‘Allow’ or ‘Deny’ in the drop-down to the right hand side. Once you have selected ‘Deny’ you will be free of Safari notifications.